The Tomato Desktop App←
The desktop app is being developed and is in early preview stages. You can, however download preview builds or run the development code yourself.
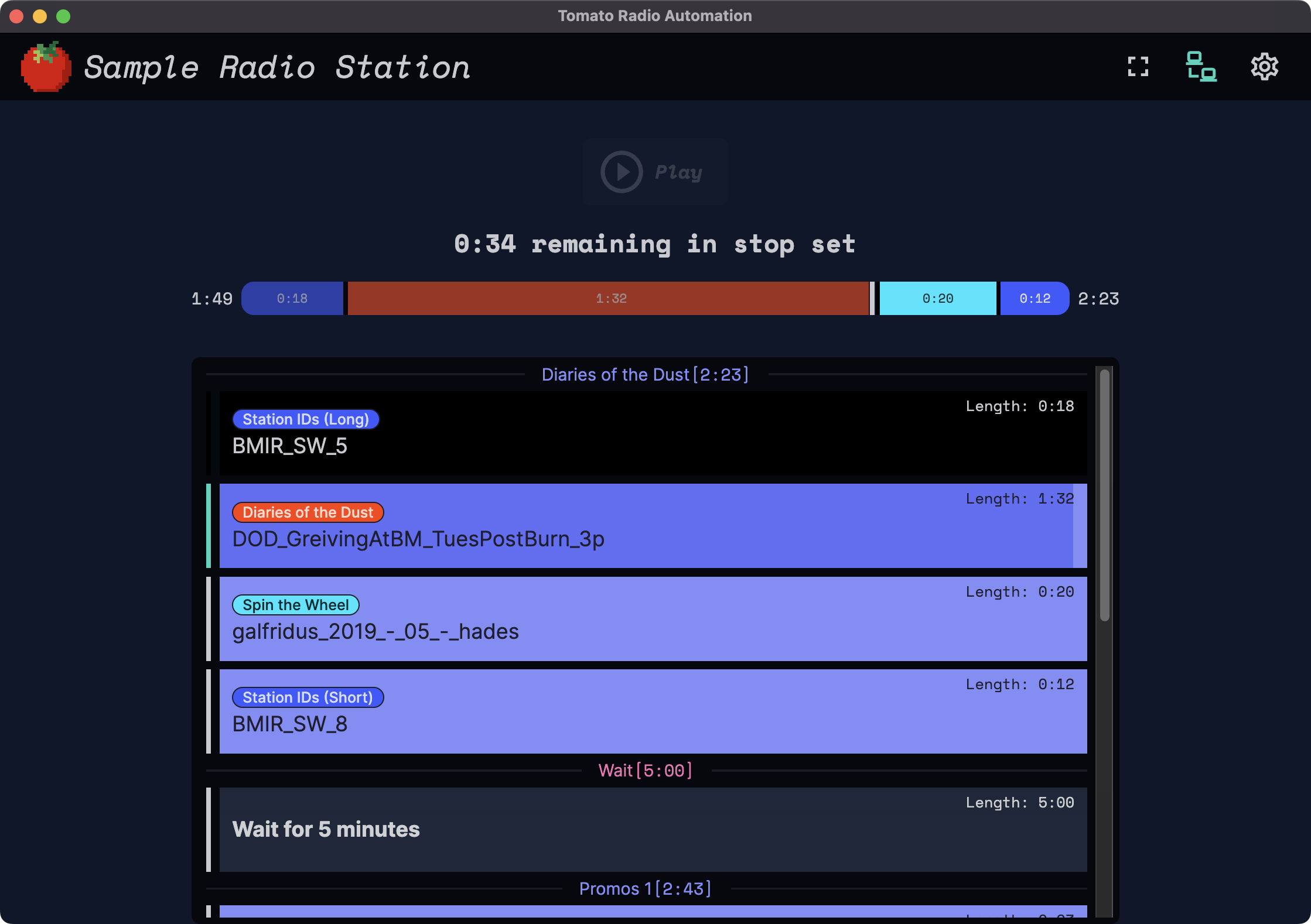
Features at a glance←
User Interface Modes←
Tomato has three different user interface modes: simple, standard, and advanced to accommodate varying levels of literacy with audio software.
Select a tab below to find out more about each mode.
To change this, head to the settings click on the settings gear and choose a "user interface mode".

User Interface Modes
The simplest mode Tomato can operate on. It has one Play button that plays through a stop set.
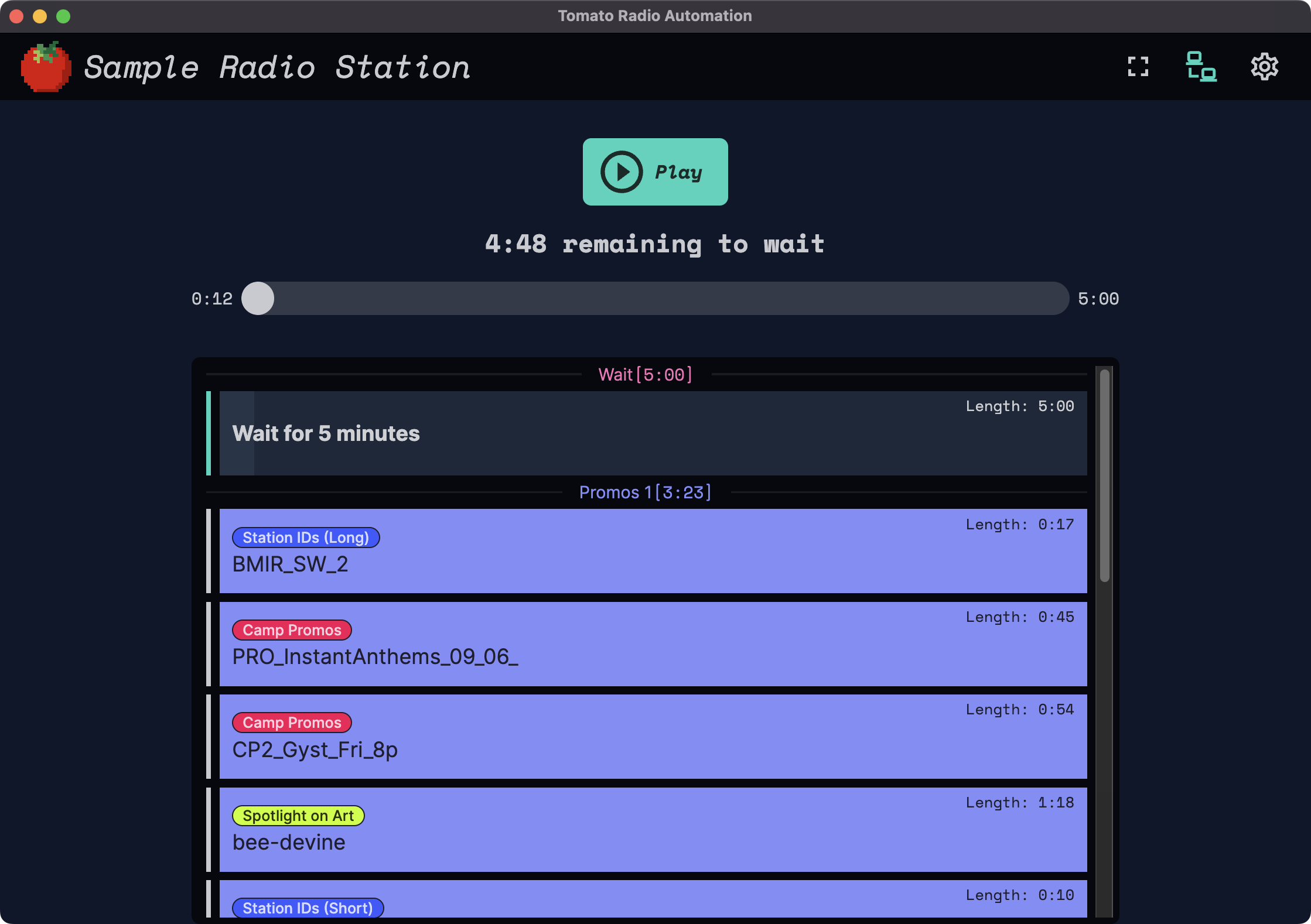
All other modes have a large button on the top that allow a confused user to return to this mode easily. It looks like this,
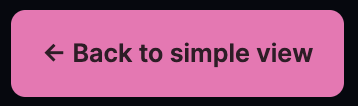
Standard mode builds on simple mode adding radial countdown clocks on each item in the playlist, more details progress/duration information, and Pause and Skip buttons that work on the currently playing asset.
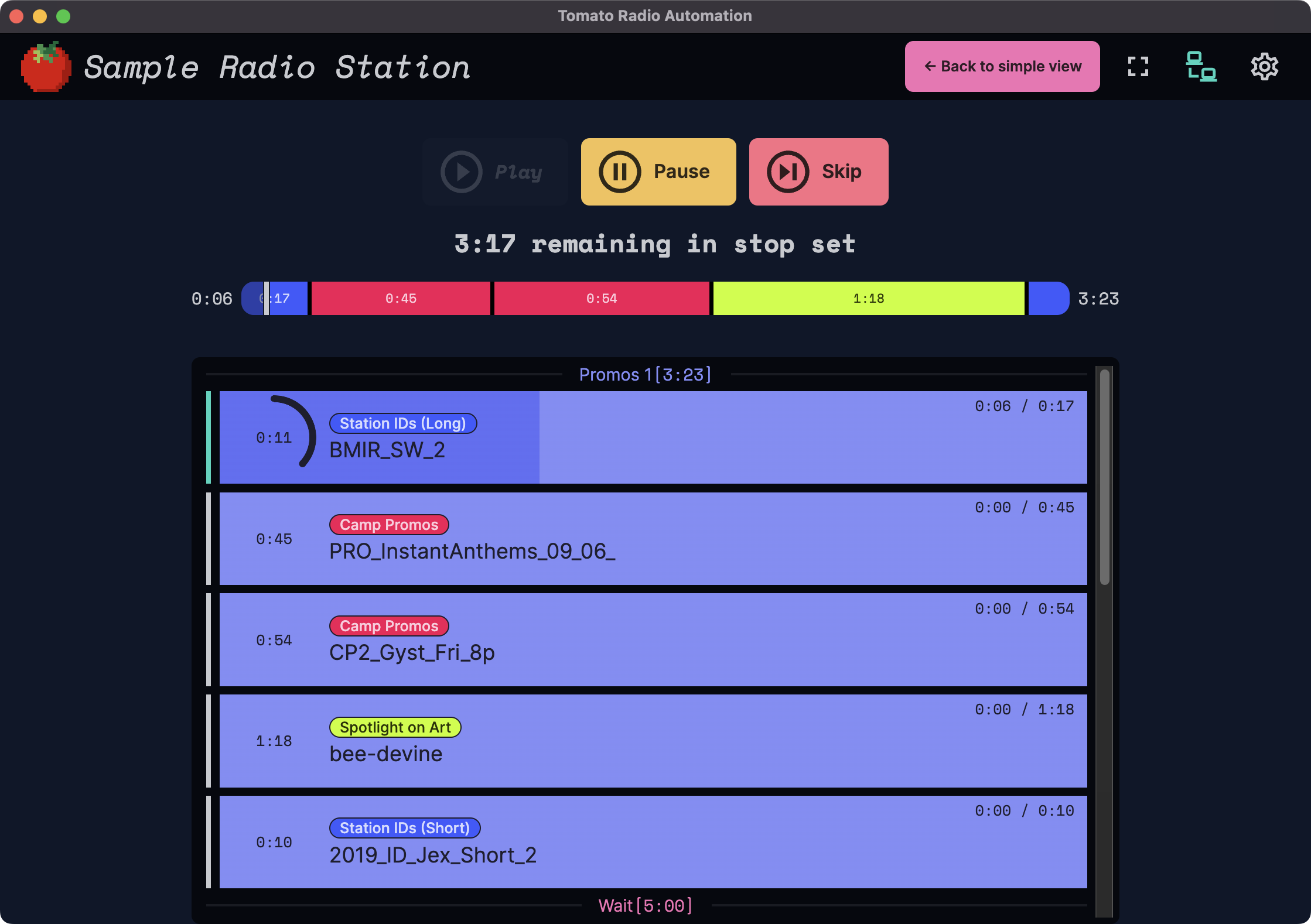
Advanced mode builds on simple mode adding stop set control, allowing you to skip the currently playing stop set and regenerate the next stop set.
This mode also adds individual play buttons next to all items in your playlist, for easy skipping ahead.
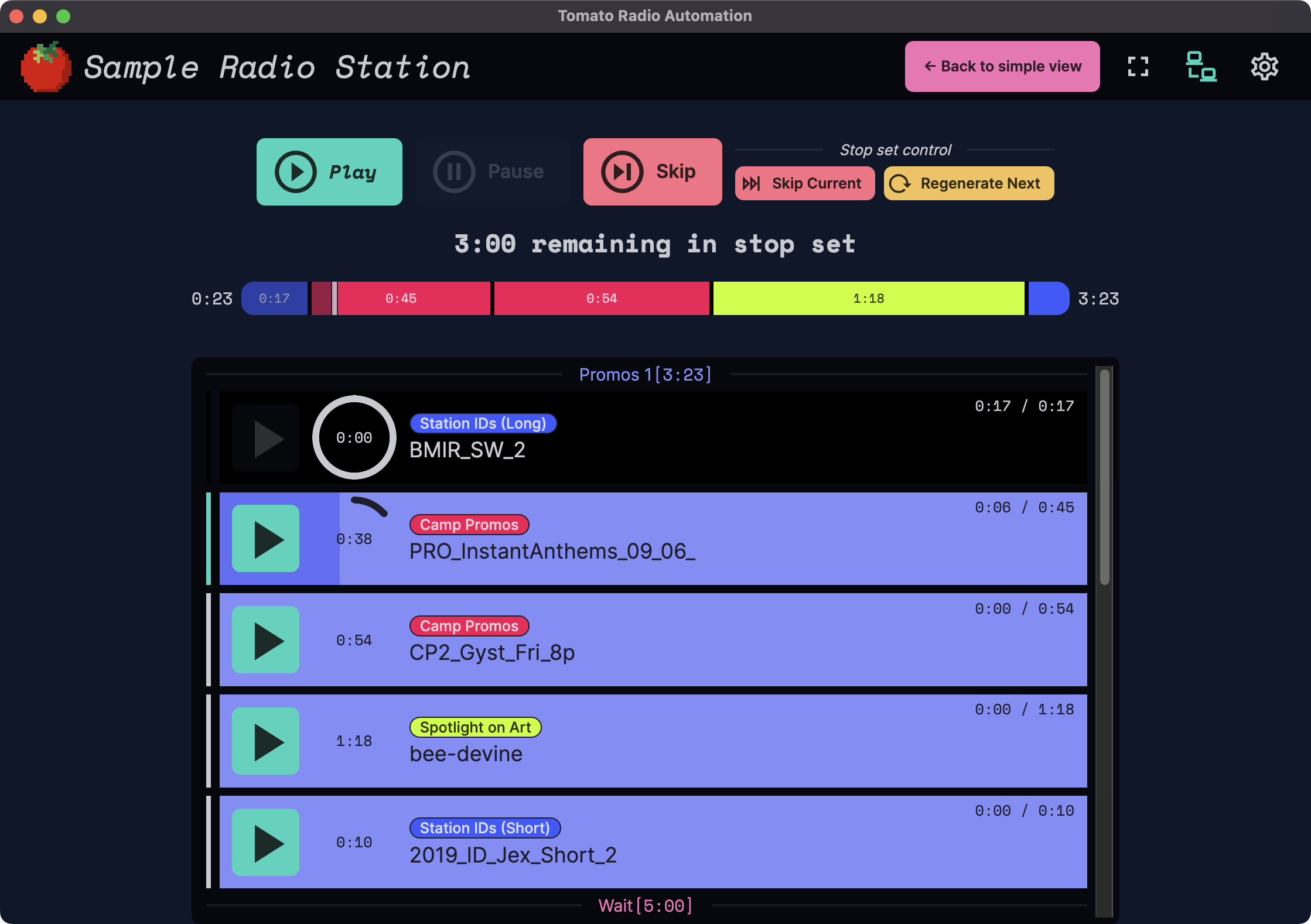
Preview Builds←
Development preview builds may not be safe: use them at your own risk.
Preview builds are available on GitHub or can be download below.
-
macOS — An application bundle with a universal binary for Intel or Apple M1 chips
-
Windows — a Windows executable that automatically installs Tomato on first run (using Squirrel.Windows)
-
Linux downloads:
-
Ubuntu , Debian (and its derivatives), or Raspberry Pi
.debpackage: x86_64 (64-bit) or arm64 (Raspberry Pi)
-
Arch or Manjaro — Packages for Tomato are available in the Arch User Repository (AUR)
-
Latest stable release (
tomato-radio-automation) — may NOT be compatible with the latest server version
-
Universal AppImage format
-
.AppImagefile: x86_64 (64-bit) only -
To run using an AppImage, do the following on whatever Linux distribution you're using,
-
-
Unsigned Binaries
The above releases are not signed nor notaraized, which means you may have to go through your operating system's security settings to be able to run them. (This just means I didn't pay Apple or Microsoft an unnecessary fee to avoid these warnings.)
Read more about how to do that on macOS here under the section "If you want to open an app that hasn't been notarized or is from an unidentified developer."
On Windows you may get a message along the lines of "Windows protected your PC" in which you'll have to click More Info > Run Anyway.
Run Development Code←
The development code runs on macOS / Windows / Linux .
Prerequisites:
- Git
- On Windows, install Git for Windows and make sure to use its included "Git Bash" terminal.
- Node.js v18+
To get the development code running, in your terminal run the following (use "Git Bash" on Windows),